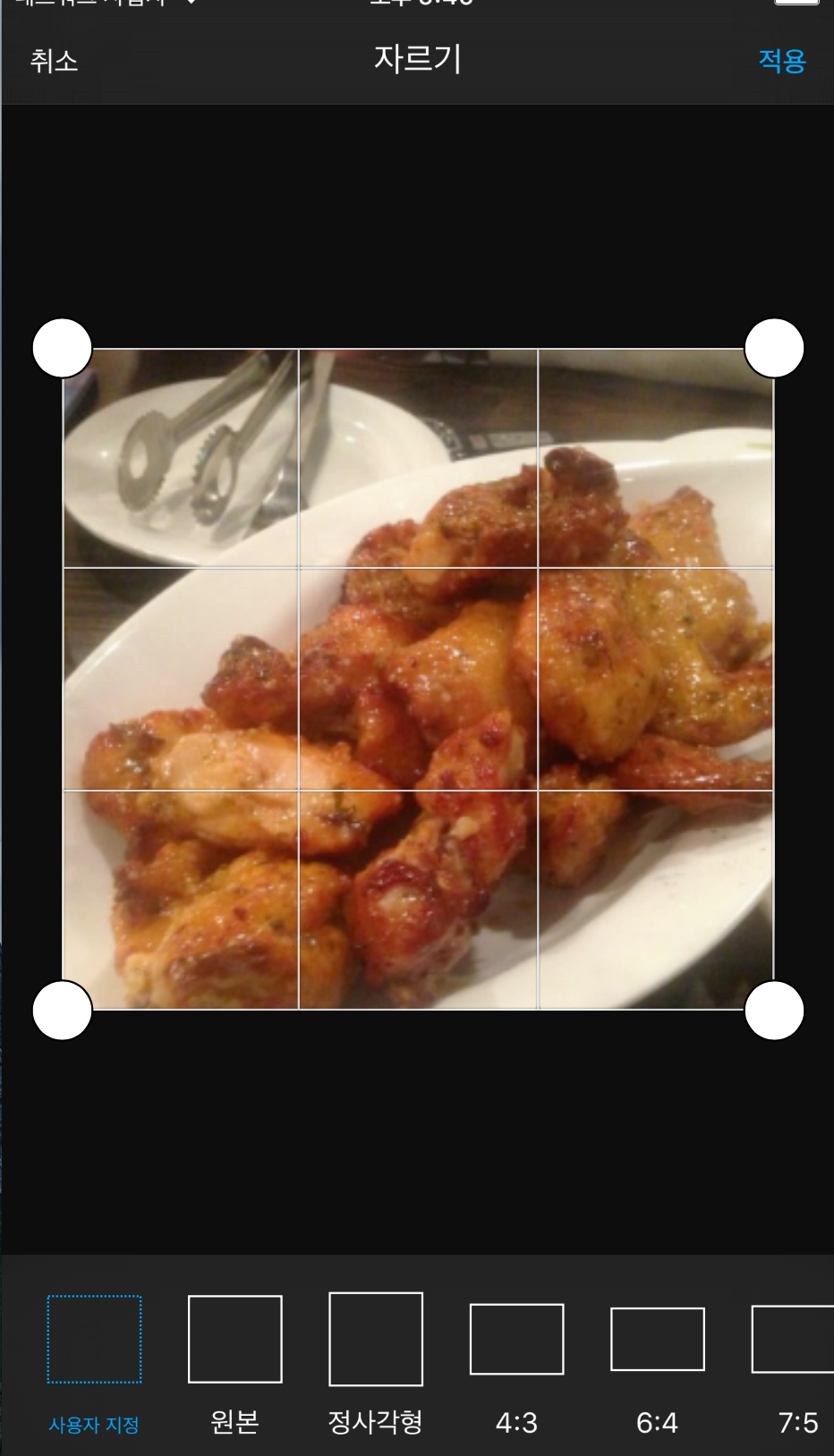Swift Adobe Image Editor
해당 소스는 깃허브페이지 github 에 올려져 있다.

우리가 일단 Adobe 이미지 에디터를 사용려면 당연히 Adobe 개발자 사이트 adobe 에 회원가입을 해야 한다. 상단에 보면 Downloads와 My Apps에만 들어갈 것이다.
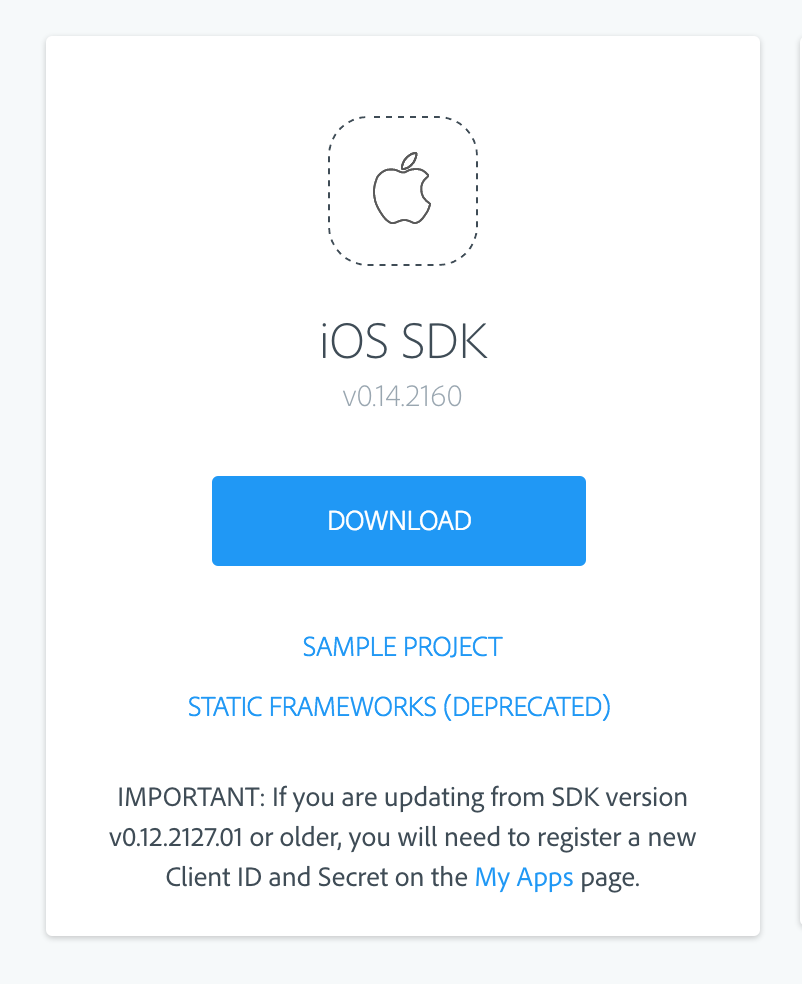
일단 Downloads 에 들어가서 STATIC FRAMEWORKS(DEPRECATED)를 클릭해서 다운받자.
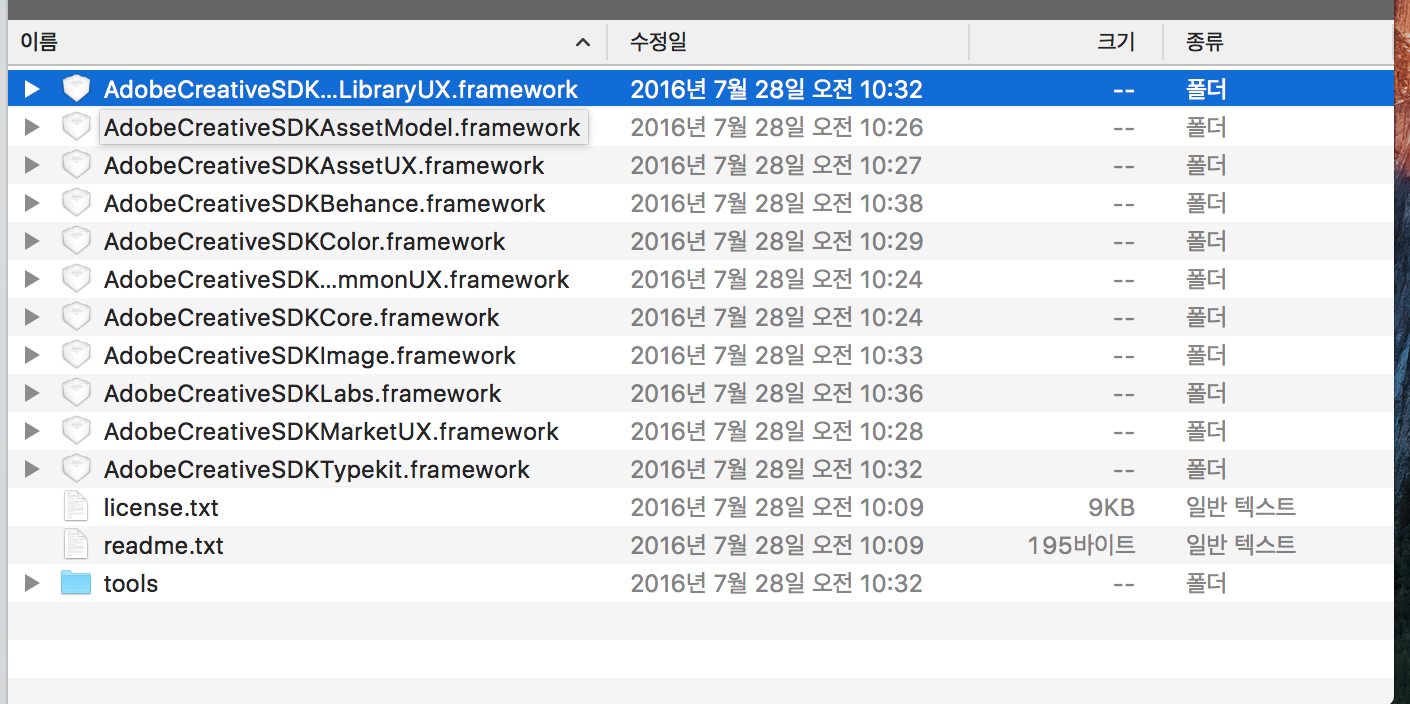
다운받으면 framework가 엄청 많다…
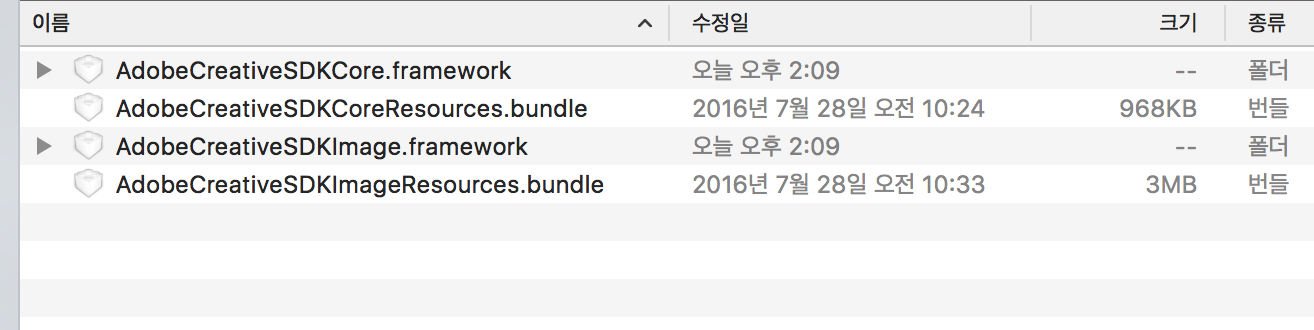
우리한테 필요한 것은 이 4개이다. 그런데 .bundle는 어디 있을까? 정답은 .framework를 들어가면 .bundle이 있을것이다. 복붙해서 이렇게 4개를 만들자.
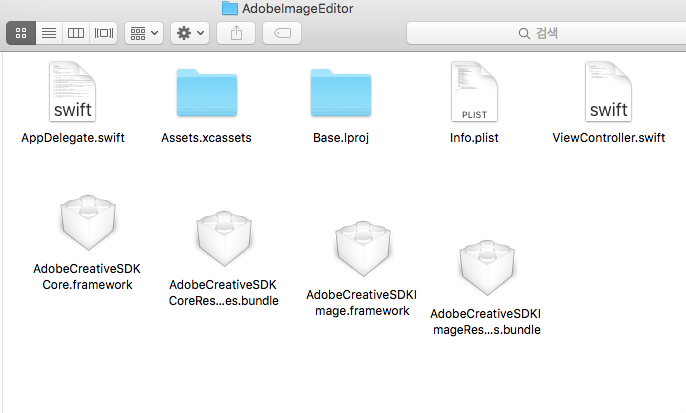
해당 IOS앱 폴더에 해당 4개를 넣자.
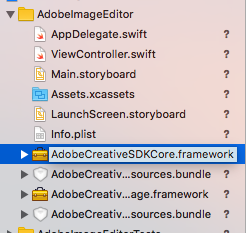
그리고 4개를 드래그해서 xCode상에 넣자.
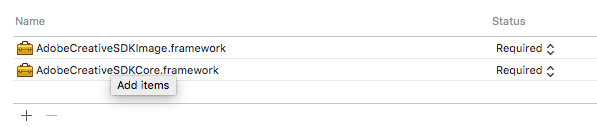
TARGETS에서 General에서 Linked Frameworks and Libraies 에 보면 이런식으로 4개가 생겼을 것이다. 여기서 +를 눌러서 추가한다.
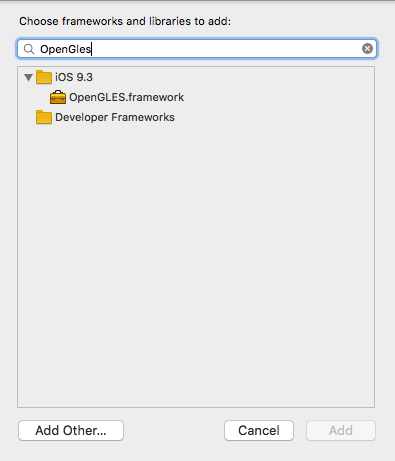
이런식으로 하나씩하나씩 추가를 해서
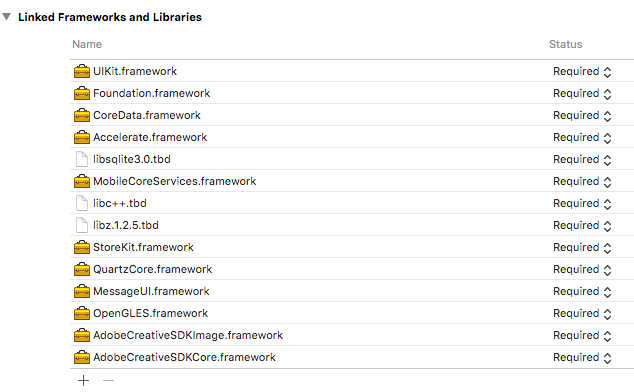
이렇게 나오도록 추가를 한다.
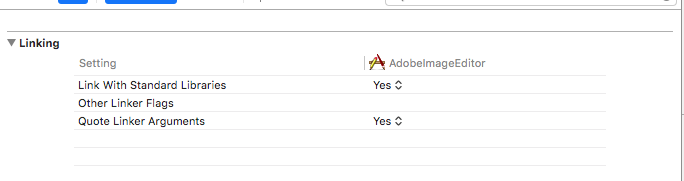
이제 Bulid Settings에 들어가서 Linking를 찾는다.
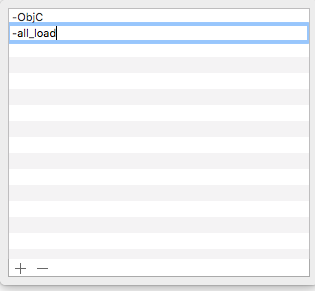
Other Linker Flags에 이런식으로 적어준다.
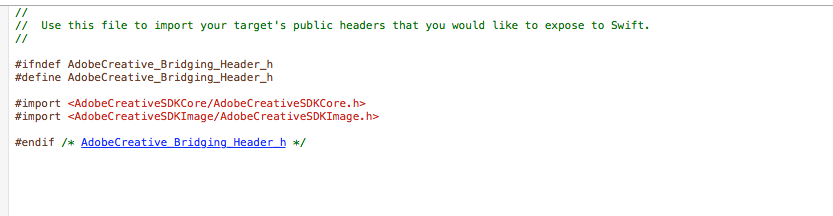
브릿지헤더에서 이런식으로 적어준다.
//
// Use this file to import your target's public headers that you would like to expose to Swift.
//
#ifndef AdobeCreative_Bridging_Header_h
#define AdobeCreative_Bridging_Header_h
#import <AdobeCreativeSDKCore/AdobeCreativeSDKCore.h>
#import <AdobeCreativeSDKImage/AdobeCreativeSDKImage.h>
#endif /* AdobeCreative_Bridging_Header_h */
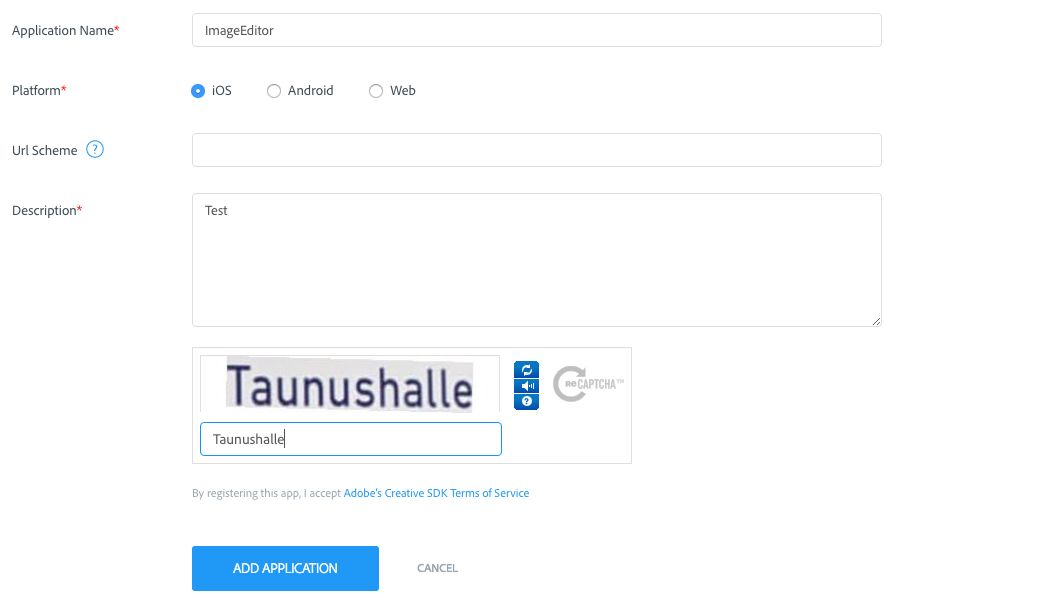
MyApps 에 들어가서 새로운 앱을 만든다.
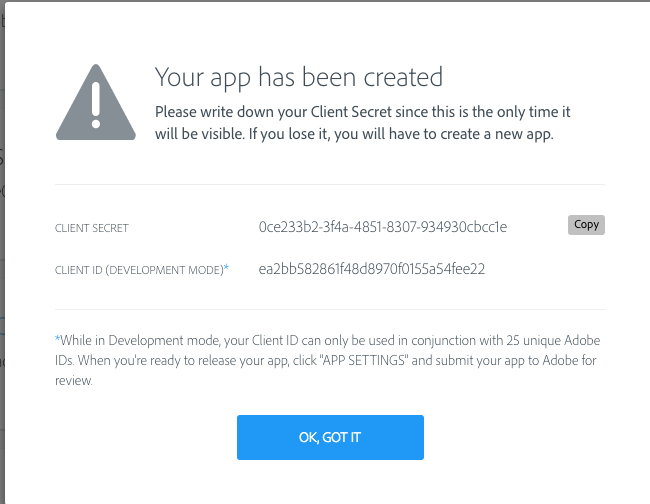
여기서 중요한건 SECRET를 꼭 복사해놓자.

AppDelegate.swift에 이런식으로 ID와 SECRET를 한줄 추가한다.
//adobe
AdobeUXAuthManager.sharedManager().setAuthenticationParametersWithClientID("ea2bb582861f48d8970f0155a54fee22", withClientSecret: "0ce233b2-3f4a-4851-8307-934930cbcc1e")

(하단부분에 총 소스를 올려두겠다.)
UIViewController에
UIImagePickerControllerDelegate, UINavigationControllerDelegate, AdobeUXImageEditorViewControllerDelegate
를 추가하자.
UIImagePickerControllerDelegate와 UINavigationControllerDelegate는 카메라, 사진 선택하는데 필요한 딜리게이트이고 AdobeUXImageEditorViewControllerDelegate는 AdobeImageEditor하는데 필요한 딜리게이트이다.

카메라, 사진에 필요한 Picker를 변수로 지정.
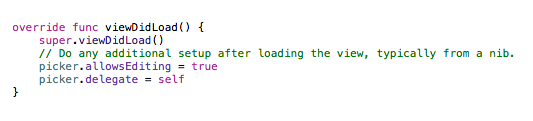
picker설정을 한다.
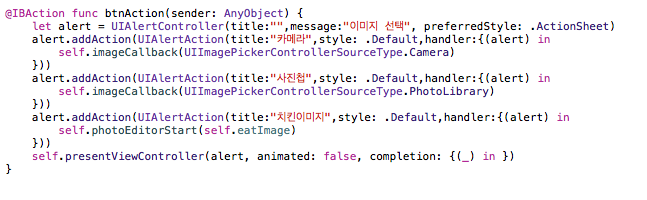
버튼이벤트를 준다.
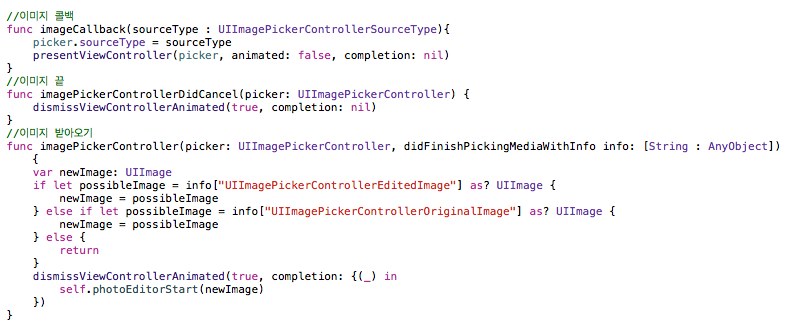
picker 딜리게이트 관련 메소드이다.
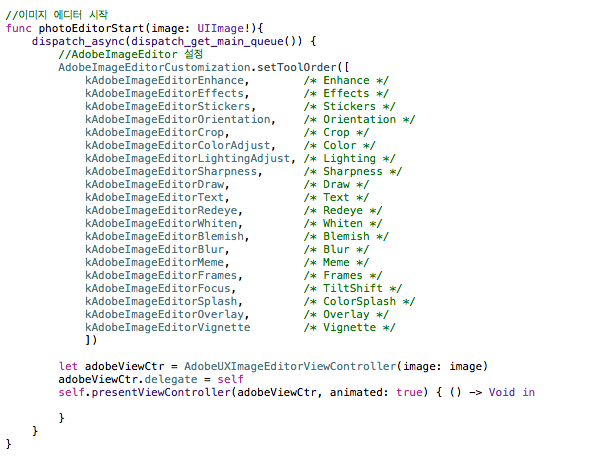
여기는 adobe 관련 설정을 한다.
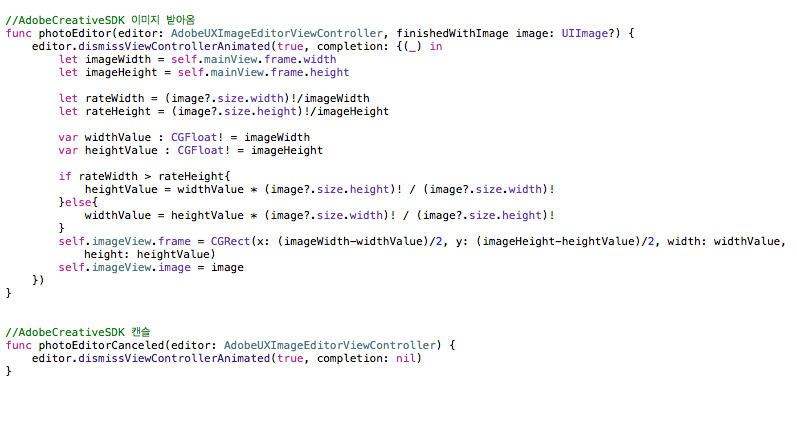
adobe에서 완성된 이미지를 받아온다.
UIViewController 소스이다.
//
// ViewController.swift
// AdobeImageEditor
//
// Created by guanho on 2016. 9. 7..
// Copyright © 2016년 guanho. All rights reserved.
//
import UIKit
class ViewController: UIViewController, UIImagePickerControllerDelegate, UINavigationControllerDelegate, AdobeUXImageEditorViewControllerDelegate {
//이미지 피커
let picker = UIImagePickerController()
@IBOutlet var mainView: UIView!
@IBOutlet var imageView: UIImageView!
let eatImage = UIImage(named: "eat.jpg")
override func viewDidLoad() {
super.viewDidLoad()
// Do any additional setup after loading the view, typically from a nib.
picker.allowsEditing = true
picker.delegate = self
}
@IBAction func btnAction(sender: AnyObject) {
let alert = UIAlertController(title:"",message:"이미지 선택", preferredStyle: .ActionSheet)
alert.addAction(UIAlertAction(title:"카메라",style: .Default,handler:{(alert) in
self.imageCallback(UIImagePickerControllerSourceType.Camera)
}))
alert.addAction(UIAlertAction(title:"사진첩",style: .Default,handler:{(alert) in
self.imageCallback(UIImagePickerControllerSourceType.PhotoLibrary)
}))
alert.addAction(UIAlertAction(title:"치킨이미지",style: .Default,handler:{(alert) in
self.photoEditorStart(self.eatImage)
}))
self.presentViewController(alert, animated: false, completion: {(_) in })
}
//이미지 콜백
func imageCallback(sourceType : UIImagePickerControllerSourceType){
picker.sourceType = sourceType
presentViewController(picker, animated: false, completion: nil)
}
//이미지 끝
func imagePickerControllerDidCancel(picker: UIImagePickerController) {
dismissViewControllerAnimated(true, completion: nil)
}
//이미지 받아오기
func imagePickerController(picker: UIImagePickerController, didFinishPickingMediaWithInfo info: [String : AnyObject]) {
var newImage: UIImage
if let possibleImage = info["UIImagePickerControllerEditedImage"] as? UIImage {
newImage = possibleImage
} else if let possibleImage = info["UIImagePickerControllerOriginalImage"] as? UIImage {
newImage = possibleImage
} else {
return
}
dismissViewControllerAnimated(true, completion: {(_) in
self.photoEditorStart(newImage)
})
}
//이미지 에디터 시작
func photoEditorStart(image: UIImage!){
dispatch_async(dispatch_get_main_queue()) {
//AdobeImageEditor 설정
AdobeImageEditorCustomization.setToolOrder([
kAdobeImageEditorEnhance, /* Enhance */
kAdobeImageEditorEffects, /* Effects */
kAdobeImageEditorStickers, /* Stickers */
kAdobeImageEditorOrientation, /* Orientation */
kAdobeImageEditorCrop, /* Crop */
kAdobeImageEditorColorAdjust, /* Color */
kAdobeImageEditorLightingAdjust, /* Lighting */
kAdobeImageEditorSharpness, /* Sharpness */
kAdobeImageEditorDraw, /* Draw */
kAdobeImageEditorText, /* Text */
kAdobeImageEditorRedeye, /* Redeye */
kAdobeImageEditorWhiten, /* Whiten */
kAdobeImageEditorBlemish, /* Blemish */
kAdobeImageEditorBlur, /* Blur */
kAdobeImageEditorMeme, /* Meme */
kAdobeImageEditorFrames, /* Frames */
kAdobeImageEditorFocus, /* TiltShift */
kAdobeImageEditorSplash, /* ColorSplash */
kAdobeImageEditorOverlay, /* Overlay */
kAdobeImageEditorVignette /* Vignette */
])
let adobeViewCtr = AdobeUXImageEditorViewController(image: image)
adobeViewCtr.delegate = self
self.presentViewController(adobeViewCtr, animated: true) { () -> Void in
}
}
}
//AdobeCreativeSDK 이미지 받아옴
func photoEditor(editor: AdobeUXImageEditorViewController, finishedWithImage image: UIImage?) {
editor.dismissViewControllerAnimated(true, completion: {(_) in
let imageWidth = self.mainView.frame.width
let imageHeight = self.mainView.frame.height
let rateWidth = (image?.size.width)!/imageWidth
let rateHeight = (image?.size.height)!/imageHeight
var widthValue : CGFloat! = imageWidth
var heightValue : CGFloat! = imageHeight
if rateWidth > rateHeight{
heightValue = widthValue * (image?.size.height)! / (image?.size.width)!
}else{
widthValue = heightValue * (image?.size.width)! / (image?.size.height)!
}
self.imageView.frame = CGRect(x: (imageWidth-widthValue)/2, y: (imageHeight-heightValue)/2, width: widthValue, height: heightValue)
self.imageView.image = image
})
}
//AdobeCreativeSDK 캔슬
func photoEditorCanceled(editor: AdobeUXImageEditorViewController) {
editor.dismissViewControllerAnimated(true, completion: nil)
}
override func didReceiveMemoryWarning() {
super.didReceiveMemoryWarning()
// Dispose of any resources that can be recreated.
}
}
미리보기 이미지!
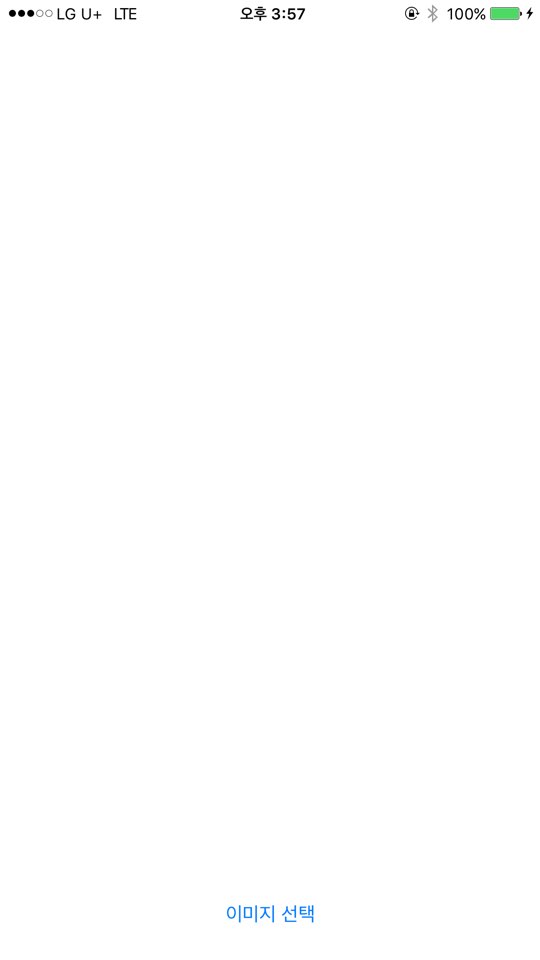
첫 화면이다.
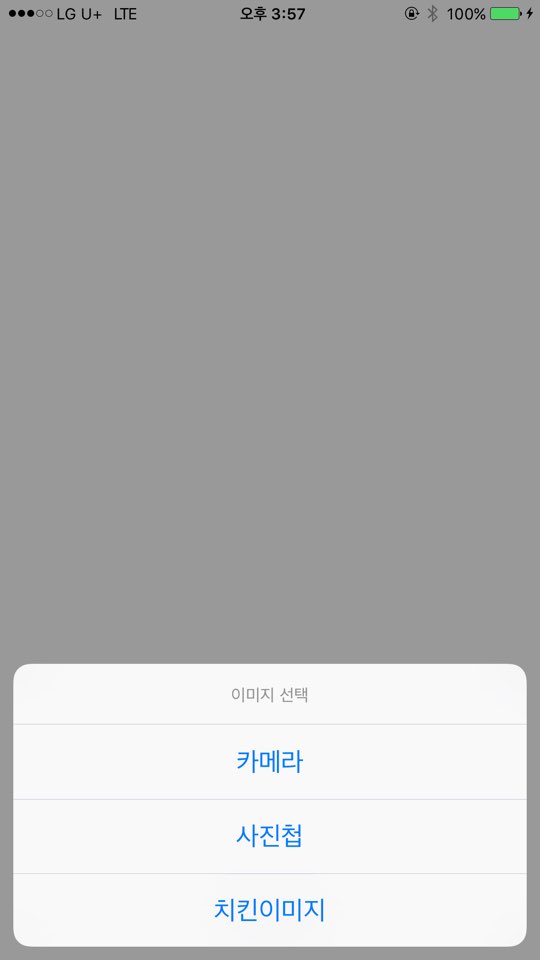
클릭을 하면 선택을 할수있다.
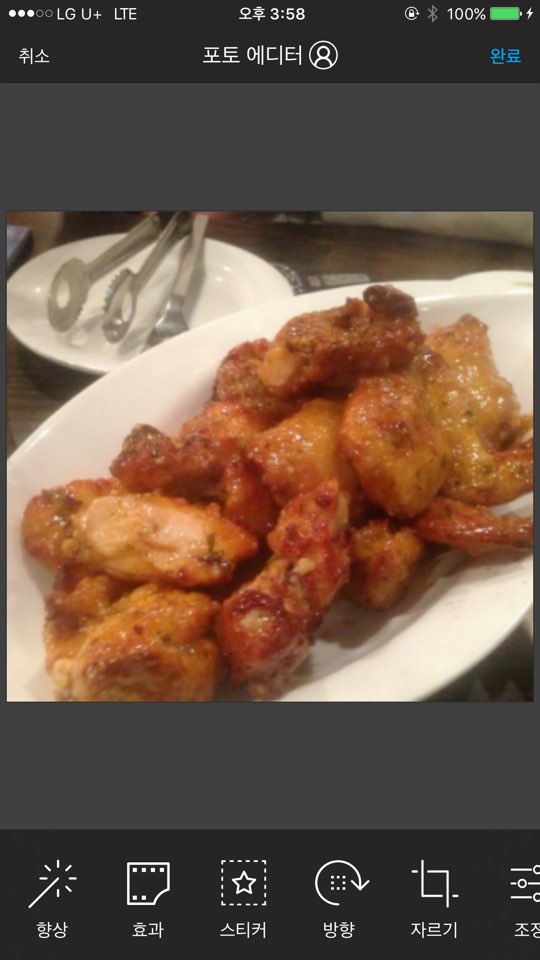
이미지 에디터 화면이다.
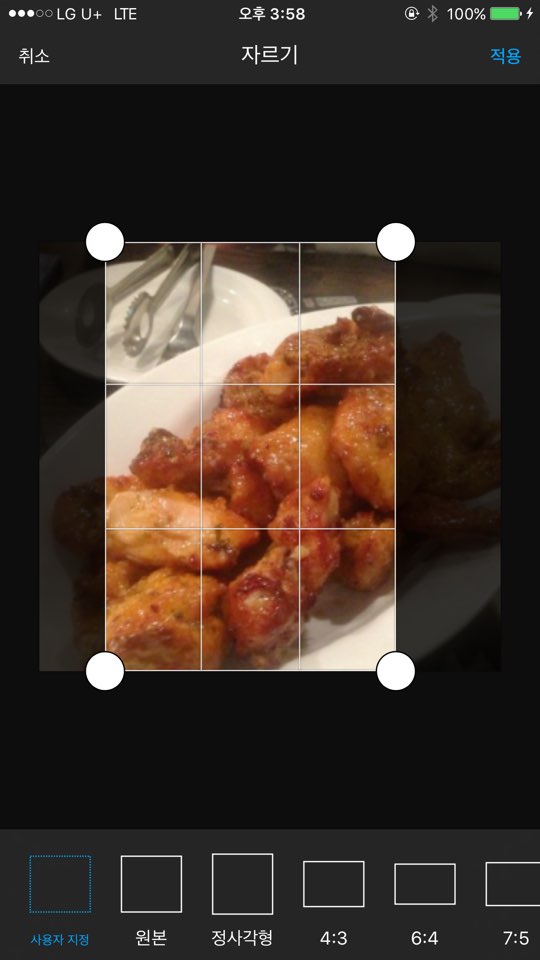
크롭화면이다.
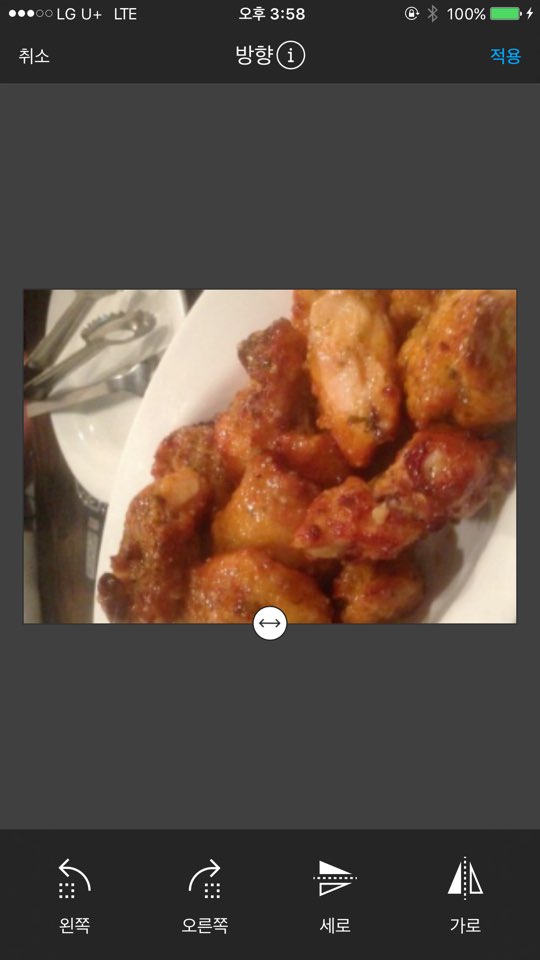
방향전환 화면이다.
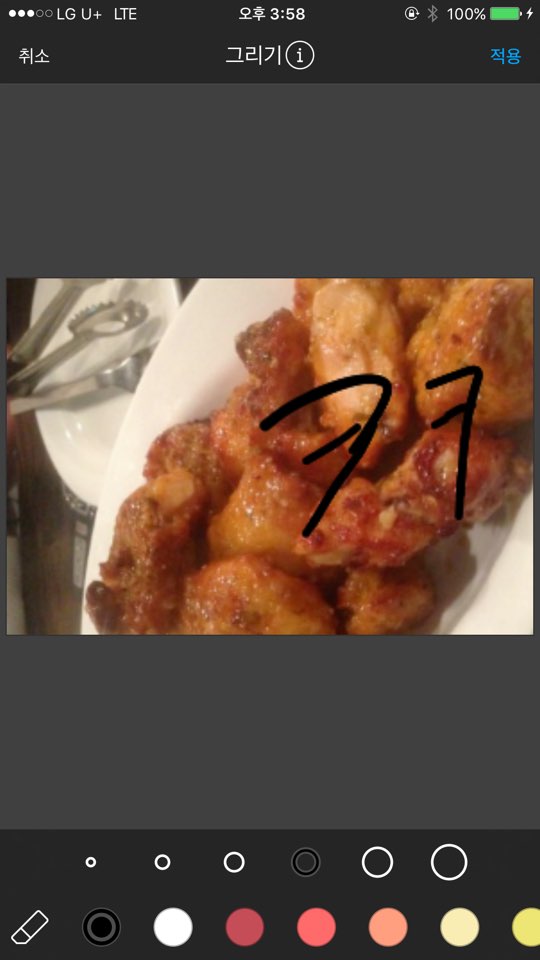
그리기 화면이다.
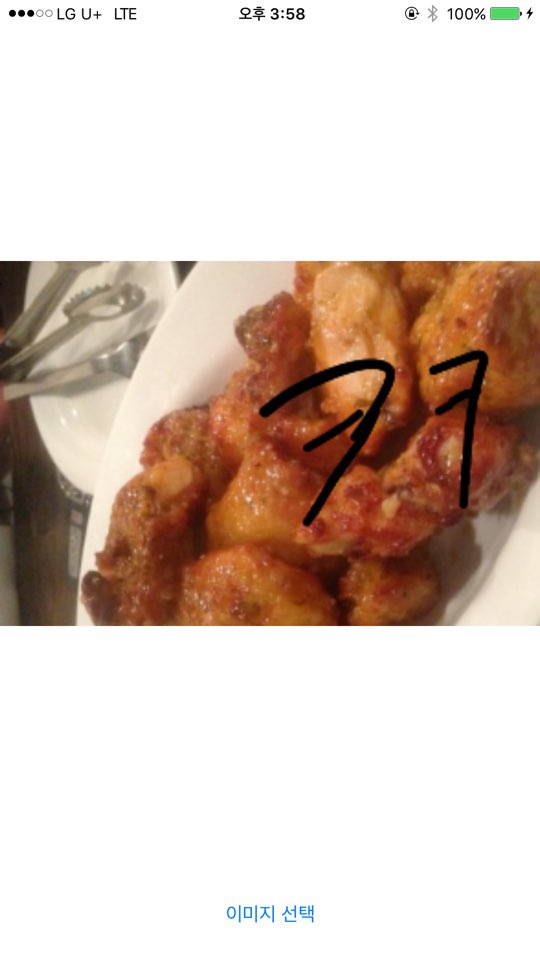
완료후 받아온 이미지이다.
엄청 쉽게 고급기능을 쓸 수 있게 해주는 Adobe이다. 너무 좋은듯하다.